Actions Menu
Table of Contents
Actions can be added to any element on Bevy Design. The Action Menu can be accessed by clicking Set Actions on the left toolbar after clicking on an element. Actions can be stacked by selecting multiple at once.
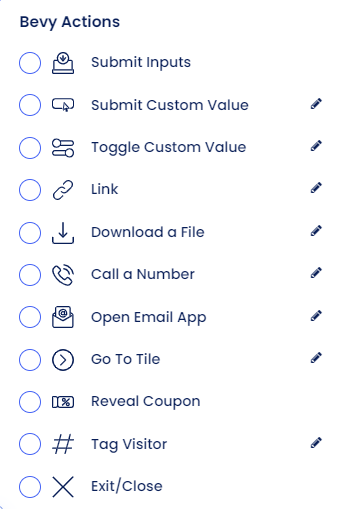
Submit Inputs
- Submit inputs allow you to collect inputs entered and toggled custom values on your campaign. It is usually assigned to a button on your campaign.
- This action will automatically close your campaign, unless Reveal Coupon or Go-To Tile is checked off.
Submit Custom Value
- Submit custom values allow a predetermined value to be entered into the database when an element is clicked on your campaign.
- It is useful when collecting feedback from visitors, understanding user behavior and more!
- This action will automatically close your campaign, unless Reveal Coupon or Go-To Tile is checked off.
Toggle Custom Value
- Toggle Custom Value will allow users to select multiple options to submit to the database.
- These values are submitted to the database with the Submit Inputs action.
- When values are toggled, they will permanently toggle their Hover Color. More details on how to set an on-hover color here.
Link URL
- Link your element to another page using this action.
- Don't forget to add a protocol to your URL (http or https).
- Toggle whether you'd like to open the link in a new window or existing.
- Click on Add Action to complete the linking process.
Download a File
- Allow visitors to download any file with this action.
- Simply enter the full URL of the file's location (including http:// or https://)
- Use this action to allow users to download e-books, whitepapers, images and more!
Call a Number
- Allow visitors to dial phone numbers by tapping on an element.
- Enter the phone number without dashes or brackets in the modal
- On mobile, this action will open the visitor's calling application.
- On desktop, this action can open Skype and other calling platforms.
Open Email App
- Opens the default email application for your visitor with a pre-drafted message.
- Set a Subject Line and Body into the modal.
- Click Set Action to confirm.
Go-To Tile
- This action helps you connect tiles together.
- For more information see the Multi-step Guide
Reveal Coupon
This action reveals a coupon if it's hidden by "Hiding Text".
NOTE: Do not use this action on a coupon element or your campaign will not work.
Tag Visitor
- This action allows you to tag visitors with a phrase when they click an element.
- The tag can be used on future visits to tailor campaigns based on tags.
- See the full targeting guide here
Exit or Close
- Use this action to close your campaign.
- If you'd like to draw an x button, click on the Icons menu, then hover over Other and select the "x" icon.
